- Download and install the software for your operating system on the computer or device you are connecting from and on the Windows/Linux/Mac computer you want to connect to. You can easily share a remote desktop or control a server over any network.
- Windows 10, Windows 8.1, Windows 8, Windows 7, Windows 2016 Server, Windows 2012 Server, Windows Server 2008 R2 For Mac Mac OS X 10.10 Yosemite or greater Catalina compatible.
- Whether connecting to other Mac based systems, or desktops running Windows or Linux, you can count on AnyDesk’s stable operation and cross-compatibility. AnyDesk for Mac provides the features and tools you need to connect with desktops or servers in any location. Our remote desktop app ensures a stable, secure, and super-fast connection.
Microsoft Remote Desktop 8 - how do I download the app on PC? If you want to download the software on your pc or mac, you could either first visit the Mac store or Windows AppStore and search for the app OR you can easily use any of the download links we provided above under the 'Download and Install' header section to download the application.
Applies To: Windows 10, Windows 8.1, Windows Server 2012 R2, Windows Server 2016
You can use the Remote Desktop client for Mac to work with Windows apps, resources, and desktops from your Mac computer. Use the following information to get started - and check out the FAQ if you have questions.
Microsoft Remote Desktop Mac Pkg
Note
- Curious about the new releases for the macOS client? Check out What's new for Remote Desktop on Mac?
- The Mac client runs on computers running macOS 10.10 and newer.
- The information in this article applies primarily to the full version of the Mac client - the version available in the Mac AppStore. Test-drive new features by downloading our preview app here: beta client release notes.
Get the Remote Desktop client
Follow these steps to get started with Remote Desktop on your Mac:
- Download the Microsoft Remote Desktop client from the Mac App Store.
- Set up your PC to accept remote connections. (If you skip this step, you can't connect to your PC.)
- Add a Remote Desktop connection or a remote resource. You use a connection to connect directly to a Windows PC and a remote resource to use a RemoteApp program, session-based desktop, or a virtual desktop published on-premises using RemoteApp and Desktop Connections. This feature is typically available in corporate environments.
What about the Mac beta client?
We're testing new features on our preview channel on AppCenter. Want to check it out? Go to Microsoft Remote Desktop for Mac and select Download. You don't need to create an account or sign into AppCenter to download the beta client.
If you already have the client, you can check for updates to ensure you have the latest version. In the beta client, select Microsoft Remote Desktop Beta at the top, and then select Check for updates.
Add a workspace
Subscribe to the feed your admin gave you to get the list of managed resources available to you on your macOS device.
To subscribe to a feed:
- Select Add feed on the main page to connect to the service and retrieve your resources.
- Enter the feed URL. This can be a URL or email address:
- This URL is usually a Windows Virtual Desktop URL. Which one you use depends on which version of Windows Virtual Desktop you're using.
- For Windows Virtual Desktop (classic), use
https://rdweb.wvd.microsoft.com/api/feeddiscovery/webfeeddiscovery.aspx. - For Windows Virtual Desktop, use
https://rdweb.wvd.microsoft.com/api/arm/feeddiscovery.
- For Windows Virtual Desktop (classic), use
- To use email, enter your email address. This tells the client to search for a URL associated with your email address if your admin configured the server that way.
- This URL is usually a Windows Virtual Desktop URL. Which one you use depends on which version of Windows Virtual Desktop you're using.
- Select Subscribe.
- Sign in with your user account when prompted.
After you've signed in, you should see a list of available resources.
Once you've subscribed to a feed, the feed's content will update automatically on a regular basis. Resources may be added, changed, or removed based on changes made by your administrator.
Export and import connections
You can export a remote desktop connection definition and use it on a different device. Remote desktops are saved in separate RDP files.
To export an RDP file:
- In the Connection Center, right-click the remote desktop.
- Select Export.
- Browse to the location where you want to save the remote desktop RDP file.
- Select OK.
To import an RDP file:
- In the menu bar, select File > Import.
- Browse to the RDP file.
- Select Open.
Add a remote resource
Remote resources are RemoteApp programs, session-based desktops, and virtual desktops published using RemoteApp and Desktop Connections.
- The URL displays the link to the RD Web Access server that gives you access to RemoteApp and Desktop Connections.
- The configured RemoteApp and Desktop Connections are listed.
To add a remote resource:
- In the Connection Center select +, and then select Add Remote Resources.
- Enter information for the remote resource:
- Feed URL - The URL of the RD Web Access server. You can also enter your corporate email account in this field – this tells the client to search for the RD Web Access Server associated with your email address.
- User name - The user name to use for the RD Web Access server you are connecting to.
- Password - The password to use for the RD Web Access server you are connecting to.
- Select Save.
The remote resources will be displayed in the Connection Center.
Connect to an RD Gateway to access internal assets
A Remote Desktop Gateway (RD Gateway) lets you connect to a remote computer on a corporate network from anywhere on the Internet. You can create and manage your gateways in the preferences of the app or while setting up a new desktop connection.
To set up a new gateway in preferences:
- In the Connection Center, select Preferences > Gateways.
- Select the + button at the bottom of the table Enter the following information:
- Server name – The name of the computer you want to use as a gateway. This can be a Windows computer name, an Internet domain name, or an IP address. You can also add port information to the server name (for example: RDGateway:443 or 10.0.0.1:443).
- User name - The user name and password to be used for the Remote Desktop gateway you are connecting to. You can also select Use connection credentials to use the same user name and password as those used for the remote desktop connection.
Manage your user accounts
When you connect to a desktop or remote resources, you can save the user accounts to select from again. You can manage your user accounts by using the Remote Desktop client.
To create a new user account:
- In the Connection Center, select Settings > Accounts.
- Select Add User Account.
- Enter the following information:
- User Name - The name of the user to save for use with a remote connection. You can enter the user name in any of the following formats: user_name, domainuser_name, or user_name@domain.com.
- Password - The password for the user you specified. Every user account that you want to save to use for remote connections needs to have a password associated with it.
- Friendly Name - If you are using the same user account with different passwords, set a friendly name to distinguish those user accounts.
- Select Save, then select Settings.
Customize your display resolution
You can specify the display resolution for the remote desktop session.
- In the Connection Center, select Preferences.
- Select Resolution.
- Select +.
- Enter a resolution height and width, and then select OK.
To delete the resolution, select it, and then select -.
Displays have separate spaces
If you're running Mac OS X 10.9 and have disabled Displays have separate spaces in Mavericks (System Preferences > Mission Control), you need to configure this setting in the Remote Desktop client using the same option.
Drive redirection for remote resources
Drive redirection is supported for remote resources, so that you can save files created with a remote application locally to your Mac. The redirected folder is always your home directory displayed as a network drive in the remote session.
Note
In order to use this feature, the administrator needs to set the appropriate settings on the server.
Use a keyboard in a remote session
Mac keyboard layouts differ from the Windows keyboard layouts.
- The Command key on the Mac keyboard equals the Windows key.
- To perform actions that use the Command button on the Mac, you will need to use the control button in Windows (for example Copy = Ctrl+C).
- The function keys can be activated in the session by pressing additionally the FN key (for example, FN+F1).
- The Alt key to the right of the space bar on the Mac keyboard equals the Alt Gr/right Alt key in Windows.
By default, the remote session will use the same keyboard locale as the OS you're running the client on. (If your Mac is running an en-us OS, that will be used for the remote sessions as well.) If the OS keyboard locale is not used, check the keyboard setting on the remote PC and change it manually. See the Remote Desktop Client FAQ for more information about keyboards and locales.
Support for Remote Desktop gateway pluggable authentication and authorization
Windows Server 2012 R2 introduced support for a new authentication method, Remote Desktop Gateway pluggable authentication and authorization, which provides more flexibility for custom authentication routines. You can now try this authentication model with the Mac client.
Important
Custom authentication and authorization models before Windows 8.1 aren't supported, although the article above discusses them.
To learn more about this feature, check out https://aka.ms/paa-sample.
Tip
Questions and comments are always welcome. However, please do NOT post a request for troubleshooting help by using the comment feature at the end of this article. Instead, go to the Remote Desktop client forum and start a new thread. Have a feature suggestion? Tell us in the client user voice forum.
Use our home office solution-Click here to learn more- Connect the desktop environment of individual Windows client devices and servers via remote access
- Enable instant support and live administration through remote control of all connected Windows devices
- Take advantage of a smooth remote desktop connection in Windows due to AnyDesk’s breath-taking frame rates, bandwidth efficiency and imperceptible latency
- Work together easily and communicate online using remote access to Windows desktops
Remote Access to Windows 10: Manage all your Windows Desktops at once with AnyDesk
AnyDesk allows you to establish remote desktop connections in Windows 10 and opens up unprecedented possibilities of collaborating online and administrating your IT network. With AnyDesk, you can work remotely from everywhere!
Dynamic Performance for Smooth Windows Remote Access
With AnyDesk’s smooth performance, you can establish seamless remote desktop connections in Windows and offer excellent remote support to your customers. Web conferencing and file sharing is as easy as never before. Customizing your remote desktop software with your own brand and logo effectively highlights your corporate identity and renders your remote access application even more trustworthy for your partners.
Meet Professional Challenges with Flexible Remote Desktop Solutions for Windows
Download the small AnyDesk file of 3 MB and finish urgent tasks on the go with AnyDesk’s user-friendly interface. AnyDesk is not only compatible with Windows 10, but many other operating systems and their various versions, including iOS, macOS, Linux and Android. What is more, AnyDesk facilitates managing your remote desktop contacts and connections and administrating all settings and configurations in Windows, so you can focus on your projects rather than their administration.
Comprehensive Security for Your Windows Remote Desktop Connection
AnyDesk’s thorough TLS 1.2 encryption technology and incessant verification of connections ensure end-to-end privacy and protect your data. Only authorized desks can demand remote access to your PC via AnyDesk. With AnyDesk Enterprise, you can establish an autonomous, private network that fully shields your data while operating Windows remote desktops.
Designed for Windows
The AnyDesk Remote Desktop Software for Windows remote desktops is adjusted to the latest Windows devices and is also compatible with earlier Windows versions.
Fast Download and small file size
AnyDesk for the Windows 10 Desktop has a light design, can be downloaded fast and secure, and you can start instantly to remote control Microsoft devices.
Free updates
Updates from AnyDesk for Windows 10 remote desktops are constant and free.
Version 6.0.8Sep 1, 2020
- autorenewImproved iOS support:
Support for improved connections to iOS devices. - bug_reportBugfixes:
Fixed a couple of small bugs.
Jul 28, 2020
- bug_reportAnyDesk closes immediately after start:
Fixed bug that could cause AnyDesk to close immediately after starting. - bug_reportBugfixes:
Fixed a couple of small bugs.
Jul 21, 2020
- bug_reportAdress Book bugfixes:
Fixed crash in Address Book. Fixed renaming of Address Book entries. - bug_reportBugfixes:
Fixed a couple of small bugs.
Jul 10, 2020
- autorenewLanguages support:
Updated translations for various languages. - bug_reportAddress Book:
Made the Address Book open on startup again. - bug_reportBugfixes:
Fixed a couple of small bugs.
Jun 25, 2020
- fiber_newTwo-Factor Authentication:
When enabled, an additional dialog will be shown after authentication by password or token, requesting a time-based one-time password provided by a third device. This feature requires an app supporting TOTP. - fiber_newWake-on-Lan:
When enabled, devices running AnyDesk that are currently in sleep mode can be woken up by other AnyDesk devices in the same local network. - fiber_newWindows Group Policies:
AnyDesk now checks the Windows Registry for settings provided via Windows Domain Group Policies. This can only be disabled on Custom Clients. - fiber_newMultiple password for Unattented Access:
Unattended Access now allows the setup of multiple secondary passwords. Each of the password can be bound to different permissions. This feature requires the use of Windows Group Policies. - fiber_newFlexible Session Recordings:
Session Recordings can now be started and stopped at any time. - autorenewInteractive Access improvement:
Immediately installing AnyDesk now allows to connect to that Desk directly from the beginning. - autorenewUser interface improvements:
User interface has been updated and now also allows to hide the sidebar on the left and the Remote Desk box. - autorenewSecurity improvement:
AnyDesk now supports Perfect Forward Secrecy to strengthen its already strong security for data transfer. - autorenewRemote printing improvement:
AnyDesk now allows to pring local files on the remote computer. - autorenewMulti-monitor suppport:
Hotkeys can now be used to switch between the remote monitors. Hotkey combination Ctrl+Alt+Shift+left/right to iterate monitors. Hotkey combination Ctrl+Alt+Shift+numpad_number to switch to a specific monitor. - autorenewImproved installation process:
Reduced the amount of UAC dialogs shown during installation of different components of AnyDesk. - autorenewLanguage support:
Updated translations for various languages. - bug_reportRemote printing in Windows 7:
Fixed a remote printing in Windows 7. - bug_reportBugfixes:
Fixed a lot of small bugs.
Apr 9, 2020
Mac Microsoft Remote Desktop App
- bug_reportBugfix:
Fixed a timer duration exceeding integer boundaries.
Apr 3, 2020
- autorenewError handling:
Improved error handling. - bug_reportCustom client:
Fixed Privacy Mode for Custom Clients. - bug_reportBugfixes:
Fixed a couple of small bugs.
Mar 11, 2020
- fiber_newInvitation link in main view:
Reintroduced the invitation link in the main view. This feature requires a properly set up default mail client to work. - fiber_newSend support information feature:
The link 'Send Support Information...' on the page 'About AnyDesk' in the settings now tries to create an e-mail. This feature requires a properly set up default mail client to work. - fiber_newSettings page:
Added an option to set up an Alias on the UI settings page. - fiber_newIncoming session new feature:
The backend user can now accept an incoming session request and immediately request elevation. - autorenewDiscovery feature security:
Significantly improved security of Discovery feature. - autorenewSession UI improvement:
The toolbar can now be hidden during a session via the session tab menu. The remote activity indicators can now be de-/activated by clicking on them. - bug_reportFile Manager:
The File Manager enabled file upload even though it was disallowed. An additional monitor appeared on opening the File Manager. - bug_reportCustom client:
Custom Clients may have cut ID and Alias in a list view. Custom Clients allowing only incoming sessions did not support Remote Restart. - bug_reportService:
Fixed a deadlock in the service making it unresponsive to session requests. Fixed a crash in the service when connecting to multiple IDs at once. - bug_reportBugfixes:
Fixed couple of small bugs and occasional crashes.
Dec 18, 2019
- bug_reportBugfixes:
Fixed some minor bugs.
Nov 21, 2019
- fiber_newNew Privacy feature for Windows 8 and 10:
Enabling privacy mode during a session will turn off the monitor on the remote side so the screen content is hidden. - fiber_newSeeking in session player:
Session player can now jump into specific point in time. - fiber_newAddress Book usability:
Address Book items offer to create TCP tunnel. - bug_reportFile Manager:
File Manager address field now handles Enter key properly and shows remote folder content after switching sides. - bug_reportBugfixes:
Fixed automatic registration of aliases in custom namespaces and couple of other small bugs.
Oct 1, 2019
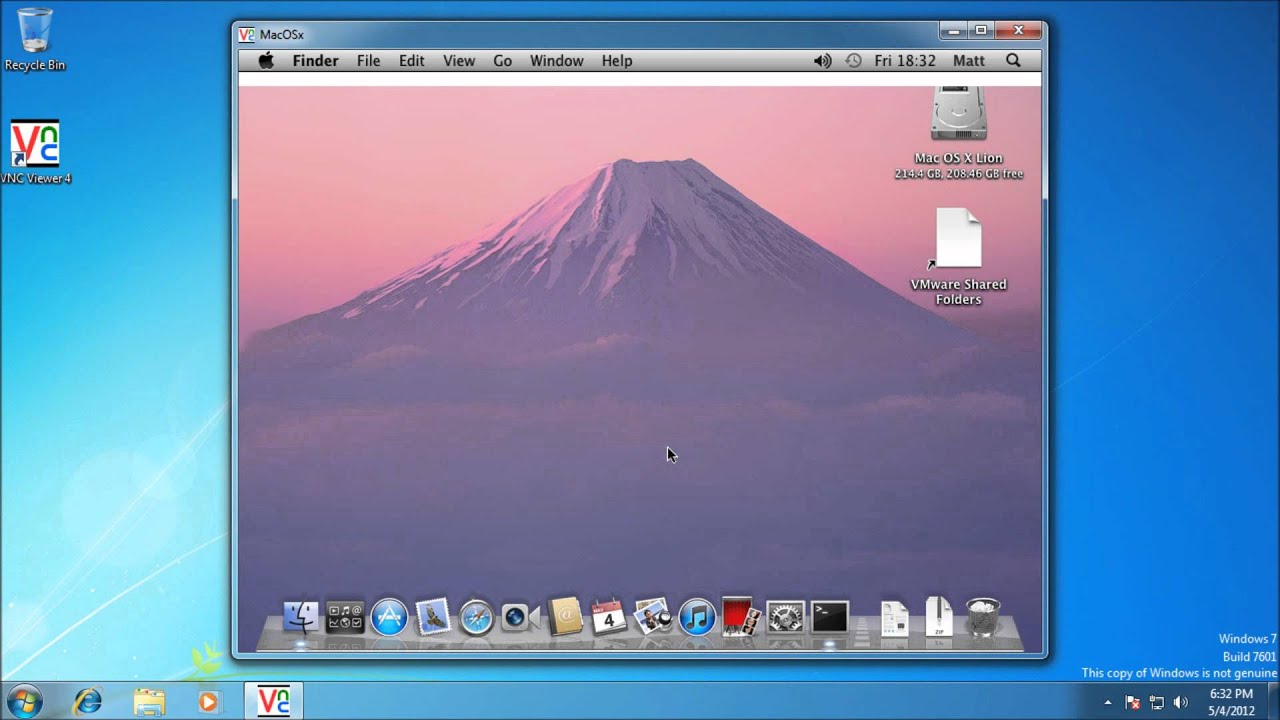
- fiber_newUsability:
Address field is now in focus upon window start. - fiber_newAndroid compatibility:
Added support for Android special keys. - fiber_newTranslations:
Translations have been updated. - bug_reportBugfixes:
Fixed couple of small bugs.
 Version 5.3.2
Version 5.3.2Sep 9, 2019
- fiber_newNew set of permissions used during unattended access:
New permissions must be enabled and will used in case session has been started using password or token. - autorenewPerformance and Usability:
Improved performance and usability of the new user interface. - bug_reportBugfixes:
Fixed a couple of small bugs.
Jul 12, 2019
- fiber_newDiscovered clients in search:
Discovered clients can be searched for now by using user name, Alias, client ID, machine name and operating system. - bug_reportBugfixes:
Fixed a couple of small bugs.
Jun 7, 2019
- bug_reportBugfixes:
Fixed a couple of small bugs.
Jun 6, 2019
- fiber_newCustom Client Layout:
Added a new minimalistic layout for customer generated clients that only support incoming connections. - bug_reportBugfixes:
Fixed a couple of small bugs.
May 27, 2019
- bug_reportBugfixes:
Fixed a crash when AnyDesk could not find a preview image. - autorenewWelcome Panel:
Changed images for welcome panel.
May 23, 2019
- bug_reportBugfixes:
Fixed a few major and minor bugs. - autorenewUsability:
A couple small usability improvements.
May 15, 2019
- fiber_newTCP Tunnels:
Added TCP Tunneling (or Port-Forwarding) for running sessions. - bug_reportBugfixes:
Fixed many major and minor bugs. - autorenewPerformance and Usability:
Improved performance and usability of the new user interface. - autorenewTranslations:
Improved translations.
Apr 12, 2019
- bug_reportBugfixes:
Fixed several bugs that occasionally lead to crashes and freezes. - autorenewInstaller:
Progressbar for the installer. - autorenewTranslations:
Updated polish translations. - autorenewWelcome Tab:
Updated the welcome tab.
Remote Desktop Connection Manager Mac
Apr 8, 2019
- bug_reportBugfixes:
Stability improvements and fixed default audio record settings.
Apr 5, 2019
- bug_reportBugfixes:
Fixed many minor bugs. - autorenewUpdated translations:
Updated translations for Chinese, Portuguese, French and Russian.
Apr 4, 2019
- bug_reportAddress Book:
Fixed a few minor bugs in the Address Book. - bug_reportCommand Line:
Security improvements regarding blocking outgoing sessions. - bug_reportAuto Discovery:
Start Auto-Discovery automatically when AnyDesk is installed. - autorenewAddress Book:
Added the right click menu.
Mar 29, 2019
- autorenewUser Interface:
Small improvements of the new user interface. - bug_reportStability:
Fixed a rare case that can cause AnyDesk to not respond or crash. - bug_reportConnection Trace:
Tracefile was sometimes not stored correctly when AnyDesk is installed.
Mar 27, 2019
- fiber_newNEW User Interface:
Completely new and modern design for AnyDesk with many usability improvements. - fiber_newAddress book:
Greatly improved address book with drag & drop and better handling. - fiber_newRemote Printing:
Support for remote printing on Windows 7, 8 and 10. - fiber_newAuto Discovery:
New feature that allows AnyDesk to find other clients inside your local network. - bug_reportRemote Cursor:
Fixed bugs relating to the remote cursor and fullscreen mode. - bug_reportStability:
Fixed several bugs that can lead to crashes in special situations. - autorenewLocalization:
Updated translations.
Windows Remote Desktop Connection For Mac Download
By downloading and using AnyDesk, you accept our license agreement and our privacy statement.
Please consider taking our survey to help us make AnyDesk even better!
Download Microsoft Rdp For Mac
If the download does not start automatically, please click the Download link below.
Get Started with AnyDesk in 3 steps:Double-click the downloaded AnyDesk file and AnyDesk will start immediately.
Enter the ID or Alias of the remote device into the field under 'Remote Desk'.
Windows Remote Desktop For Mac Free Download
Click the green 'Connect'-Button and enjoy our fast and simple remote software solution.

Comments are closed.