More and more people are increasingly using WhatsApp to send photos to each other. In case your phone dies, you will end up losing all these photos unless you have backed them up to your PC. In this article, we will be showing you how to transfer WhatsApp Photos from Android to PC without using any third-party software.
- Android can instantly upload the photos and videos from Android Camera to the Dropbox folder, and you can access the same files on your MAC immediately. Meanwhile, if you have a Windows computer and seeking a solution to transfer files with Android, please read 6 Easy Methods to transfer files between Android and Windows.
- Transfer Android Files to Mac via Bluetooth. First, you’ll turn on Bluetooth on both devices. On the Mac, go to System Preferences Bluetooth and make sure it shows “Bluetooth: On.” If not.
- To transfer files from your Android to your Mac, you'll need a program called Android File Transfer. This official Android program allows you to access your Android storage much like any other folder on your Mac. You can then transfer files to and from it.
Transfer WhatsApp Photos from Android Phone to PC or Mac
How Do I Transfer Pictures from My Motorola Phone to My Computer with Assistant for Android.
By default, all the Photos that you receive On WhatsApp are saved to the Photos App or the Photos Gallery on your Android Phone.
In case, your Android Phone or Tablet is using this default setting, you can easily transfer WhatsApp Photos from Android Phone to PC by just plugging your Android Phone using a USB cable to your PC or Mac.
However, you won’t be able to use this method, in case you have stopped WhatsApp from saving photos to the Gallery on your Android Phone or Tablet.
In this case, you can still transfer WhatsApp photos From iPhone to PC, but the task becomes a bit more tedious, as you will have to transfer photos one Contact at a time.
Depending on your case, you can choose from any of the following two methods to Transfer WhatsApp Photos From Android Phone to PC or Mac.
- Transfer WhatsApp Photos Using USB Cable: (Can only be done If WhatsApp Auto-Save Photos feature is not turned off on your phone)
- Transfer WhatsApp Photos using Email: (Can Be used even if you had Disabled WhatsApp Auto-Save Photos feature on your device)
1. Transfer WhatsApp Photos from Android Phone to PC or Mac Using USB Cable
As mentioned above, you can easily Transfer WhatsApp Photos From Android Phone to PC or Mac, in case WhatsApp is saving Photos to your Android phone.
Follow the steps below to confirm whether or not WhatApp is saving Photos to the Photos Gallery on your Android phone.
1. Open WhatsApp on your Android Phone or Tablet.
Download Pictures From Android To Imac
2. Once you are in WhatsApp, tap on the 3-dot icon located at the top right corner of your screen.
3. From the drop-down menu that appears, tap on Settings.
4. On the Settings screen, tap on Data Usage.
5. On the Data Usage screen, make sure that “All Media” or “Photos” is written underneath “When Connected on WiFi” or for “When Using mobile-data”.
In case you see “No Media” written under “When Connected on WiFi”, “When Using Mobile Data” and “When Roaming” options then it means that WhatsApp is not saving photos to your Android Phone.
Once you have confirmed that WhatsApp is saving Photos to the Photos Gallery on your Android Phone, you can follow the steps below to transfer Photos From Android Phone to PC or Mac.
Transfer WhatsApp Photos From Android Phone to Windows PC
1. Connect your Android Phone or Tablet to Windows PC using a USB cable.
2. Once the Phone is connected to PC, unlock your Android Phone and then swipe down from the top of the screen to access Notification Center on your Android Phone.
3. Once the Notification Center opens, tap on USB charging this device tab (See image below)

4. From the pop-up menu that appears, choose Transfer Files from the list of options (See image below)
5. Now open File Explorer on your Windows PC and then click on your phone, as it appears in the File Explorer side menu (See image below)
6. Next, double click on the Internal shared storage Folder, which depending on your phone might be titled in a different way (Internal Storage or similar name).
7. Next, open WhatsApp Folder by double clicking on it (See image below)
8. In WhatsApp Folder, open the Media Folder by double clicking on it.
9. Finally in Media Folder, you will see the WhatsApp Images Folder.
10. Simply drag the WhatsApp images Folder onto your desktop and all the WhatsApp Photos from your Android Phone will be transferred to your Windows PC.
Transfer WhatsApp Photos From Android Phone to Mac
Unlike Windows computer, Mac does not show the Folder structure of an Android device connected to it. Hence, you won’t be able to access the WhatsApp Folder of your Android Phone on Mac.
However, you can still manage to transfer WhatsApp Photos From Android Phone to Mac by following the steps below.
1. Connect your Android Phone to Mac using a USB cable.
2. Next, Unlock your Android phone and then swipe down from the top of the screen to access Notification Center on your Android Phone.
3. On the Notification center, tap on USB Charging this device tab (See image below)
Download Pictures From Android To Macbook
4. From the pop-up that appears, select Transfer Photos option (See image below)
5. Next, open the Photos app on your Mac and then click on your device, which will appear in the side menu of Photos App, under “Devices” section (See image below).
6. Next, click on the Import All New Photos button (See image below)
That’s it! All your photos including WhatsApp and other photos will be transferred to your Mac.
Transfer WhatsApp Photos From Android Phone to PC/Mac Using Email
If case you have prevented WhatsApp from saving photos to the Photos Gallery on your phone, you won’t be able to Transfer Photos by connecting your Android Phone to PC or Mac.
In this case, you will only be able to Email WhatsApp Photos to yourself by following the steps below.
1. Open WhatsApp on your Android phone and then tap on the Chats tab (in case you are not already on the Chats screen).
2. Next, open the Chat from which you want to Transfer WhatsApp Photos to your PC or Mac.
3. On the Chat screen, tap on the 3-dot icon from the top right corner of your screen and then tap on More option in the drop-down menu (See image below).
4. Next, tap on the Email Chat option (See image below)
5. From the pop-up that appears, tap on Attach Media option (See image below)
6. Once you tap on Attach Media, the default Mail App on your Android Phone will open.
7. Now, enter your own Email Address in the “To” Field and tap on the Send button (See image below)
Note: In case of multiple Contacts, repeat steps 2-7 in order to Email WhatsApp Photos from all the Contacts to yourself.
Once you have Emailed the WhatsApp Chats with Photos to yourself, the next step is to access those Chats on your computer and download the WhatsApp Photos to your PC or Mac by following the next steps as provided below.
1. Open your Windows or Mac computer

2. Login to your Email Account and then open the Email containing WhatsApp Chat that you had mailed to yourself.
Download Pictures From Android To Mac
3. Once you are in your Email Account, click on the Download icon which in case of Gmail will be located to the right of the Attachments heading (See image below)
4. Next, choose where you would like to save the downloaded File in Zip Format.
5. You will find all the WhatsApp images for this Contact in the downloaded Folder.
May 07,2020 • Filed to: Android Transfer • Proven solutions
Ever wondered how you can transfer photos from Android to Mac? Well, it is pretty easy. With the advent of improvised technology and apps like dr.fone, you can now send photos from your Android device to a Mac PC with ease.
Guides on How to Transfer Photos from Android to Mac
Part 1. Transfer photos from Android to Mac using dr.fone - Phone Manager (Android)
Moving photos from your Android device to computer or vice versa doesn’t have to be tedious or difficult. dr.fone – Transfer (Android) makes the move seamless and simplest ever. With dr.fone - Phone Manager (Android), you can transfer hundreds of photos from Android to computer in just one click. You will no longer be worried about losing these precious photos.
dr.fone - Phone Manager (Android)
Most Convenient Android File Transfer for Mac Solution Ever
- 1 click transfer of photos (photo stream, camera roll, photo album) between Android and Mac.
- Risk free method of transferring photos. The original quality is not compromised in any way.
- 1 click restoration of all the photos that you backed up on the Mac. That means you can restore them back to the Android device in just one single click.
- Allows you to transfer iCloud photos to Android easily.
How to use dr.fone - Phone Manager (Android)?
Step 1. Hook up your Android phone to computer with a USB cable, and enable USB debugging on your device. After a successful connection, the main interface will show as below.
Step 2. Click 'Transfer Device Photos to Mac'. In the pop up window, you could select all the photos by pressing Command + A or select a portion of photos by clicking on them.
Step 3. Now click on Export button near the Add button, and choose Export to Mac as below.
Step 4. Browse your Mac to choose a folder for saving these photos. That's it.
Part 2. How to use Image Capture to transfer photos
Image Capture is a great way of transferring photos from just about any Android device to a Mac. It is fast and allows you to preview the photos before you start the transfer process since it displays them in thumbnail view. The steps below show how to use Image Capture.
Step of Image Capture:
Step 1. Make sure the Image Capture application is installed in your Mac and then use a USB cable to connect the Android device to the Mac.
Step 2. From the Applications folder, launch Image Capture and then select your device under the 'Devices' list (found on the left side of the app). The image below shows an example with the Nexus 7.
Step 3. Select the photos that you want to transfer and then click on 'Import'. If you wish to transfer all then click 'Import All'. You will be prompted to choose where you wish to save them on the Mac.
When done, you will be able to see the imported photos because they will be marked with green check marks.
Part 3. Transfer photos using iPhoto
This is yet another method of how to transfer photos from Android to Mac. This app is great; especially for photos because it is also a photo management app (rather than a mere file transfer platform). Here is how you can use it to transfer photos.
Here are the steps:
Step 1. Download and install the app to your Mac. After that, connect the Android device to the Mac using a USB cable. Note that if the device is running Android 4.0 or newer version then it will be recognized automatically as a camera when connected using USB. All you need to do is change the USB setting from the default Media Transfer Protocol (MTP) to Picture Transfer Protocol (PTP) as shown below.
Step 2. Once the Android device is connected, iPhoto will open automatically. It will display a library management window. Select the photos that you wish to transfer and then select the destination folder and complete the transfer.
Part 4. Transfer photos using Preview
Preview is not only a standard image viewing app for OS X but is also a platform for transferring images from Android to Mac devices. The following steps show how you can use it to transfer photos.
Here are the steps:
Step 1. Download and install Preview App in your Mac. The download window is pretty easy to use.
Step 2. Connect the two devices using a USB cable and then launch the app. Click the 'File' menu and select 'Import From (Device Name)'.
Step 3. Select the photos that you want to transfer and then click on 'Import'. Remember that there are two folders that hold photos – DCIM and Pictures
Part 5. Traditional method of transferring photos using Android File Transfer
This is a traditional method of transferring photos from Android to Mac. Note that it only works for devices that are running Android 3 or later versions and Mac OS X 10.5 or later.
Here are the steps:
Download Pictures From Droid To Mac
Step 1. Visit the main Android File Transfer website and download the app. Install the file and then launch the program from the Applications folder.
Step 2. Connect your Android and Mac devices using a standard USB cable and make sure that the screen of the Android device is unlocked. The app will automatically open the folders that are in the Android device.
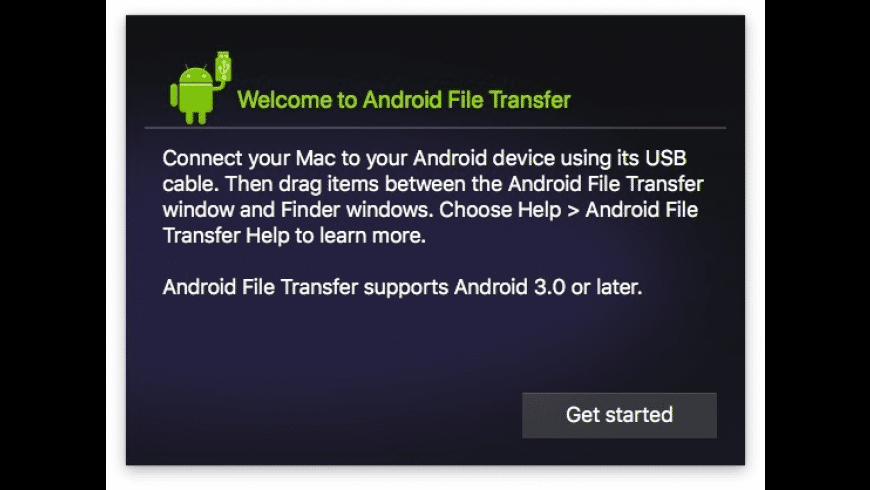
Step 3. Navigate to the folders that contain your photos (DCIM and Pictures) and then select the photos that you wish to transfer. Choose a destination folder and complete the transfer.
As you can see you have a host of applications that you can use to transfer photos from Android to Mac. Although dr.fone Phone Transfer for Mac is the best, the other four are also great and can come in handy when you need them.

Comments are closed.