By default, Outlook 2016 for Mac doesn't automatically download pictures or photos in email messages if the images are stored on the Internet. This practice helps to protect your privacy because downloading an Internet picture can alert the sender that your email address is active and that you received the message. To download pictures in emails automatically, you can modify your related configuration by following the steps below: 1. Click Outlook Preferences. Under Email, click Reading. Select the option you prefer to choose: In all messages or only in messages from your contacts. For detailed information, you can refer to this link. After you click the Trust Center Settings, a new window will reveal the options enclosed within. Click the Automatic Download tab from the sidebar (if not selected already) and uncheck the ‘Don’t download pictures automatically in HTML email messages or RSS items’.
Outlook for Mac 2016 Go to the menu at the top of your screen and click on Outlook, then select Preferences. Under the E-mail section, select Reading. Under the Security section where it says Automatically download pictures from the Internet:, select the In all messages radio button. Outlook won’t download the photos in your emails automatically, so you have to click where it says “Click here to download pictures. To help your privacy, Outlook prevented automatic download of some pictures in this message”. It’s nice that the creators of Outlook want to protect your privacy, but this feature can sometimes be a nuisance.
-->Original KB number: 2638687
Symptoms
When you open an email message that contains images in Microsoft Office Outlook, the image areas are blocked. These areas display a red X placeholder. Additionally, the images are sent or received as email attachments.
Resolution
To resolve this problem, make sure that the Temporary Internet Files folder is valid.
Important
This section, method, or task contains steps that tell you how to modify the registry. However, serious problems might occur if you modify the registry incorrectly. Therefore, make sure that you follow these steps carefully. For added protection, back up the registry before you modify it. Then, you can restore the registry if a problem occurs. For more information about how to back up and restore the registry, see How to back up and restore the registry in Windows.
Select Start, select Run (Or press Windows Key and R on your keyboard at the same time), type regedit.exe, and then press Enter.
(If you are prompted for an administrator password or for confirmation, type the password or provide confirmation.)
Locate the following registry subkey:
Office 2010:
HKEY_CURRENT_USERSoftwareMicrosoftOffice14.0OutlookSecurity
Office 2007:HKEY_CURRENT_USERSoftwareMicrosoftOffice12.0OutlookSecurity
Office 2003:HKEY_CURRENT_USERSoftwareMicrosoftOffice11.0OutlookSecurityIn the right side window, double-click OutlookSecureTempFolder. Verify whether the folder noted is valid. You can copy and paste the folder path in Windows Explorer to verify this.
- If you do not see the
OutlookSecureTempFolderentry, go to the next step. - If the folder does not exist on your computer, change the OutlookSecureTempFolder value to a valid folder path, for example **C:temp0**.
- If you do not see the
If the OutlookSecureTempFolder registry entry does not exist, you must create it manually. To do this, follow these steps:
Right-click an empty area, point to New, and then select String Value.
Double-click OutlookSecureTempFolder, and then enter a valid folder path, for example C:temp0.
Restart Outlook.
Your opinion is important to us! Do not hesitate to tell us what you think of this article using the comment field located at the bottom of the document. This will allow us to improve the content. Thank you in advance!
-->Original KB number: 312336
Symptoms
When you start Microsoft Outlook, Outlook does not automatically perform a send and receive operation to download messages from the server.
Cause
This behavior can occur because of a damaged Send/Receive group within Outlook.

Outlook 2016 Auto Download Images
Resolution for Outlook 2007 and earlier versions
To resolve this behavior, create a new Send/Receive group in Outlook:
Insert Picture Outlook 2016 Email
- On the Tools menu, point to Send/Receive Settings, and then select Define Send/Receive Groups.
- Under Group Name, select the group, and then select Copy.
- Under Send/Receive Group Name, type the new group name, and then select OK.
- Under Group Name, select the old group name.
- Under both When Outlook is Online and When Outlook is Offline, clear the check box for Include this group in Send/Receive (F9).
- Select Close.
- Quit Outlook, and then restart Outlook.
Automatically Download Pictures Outlook 365
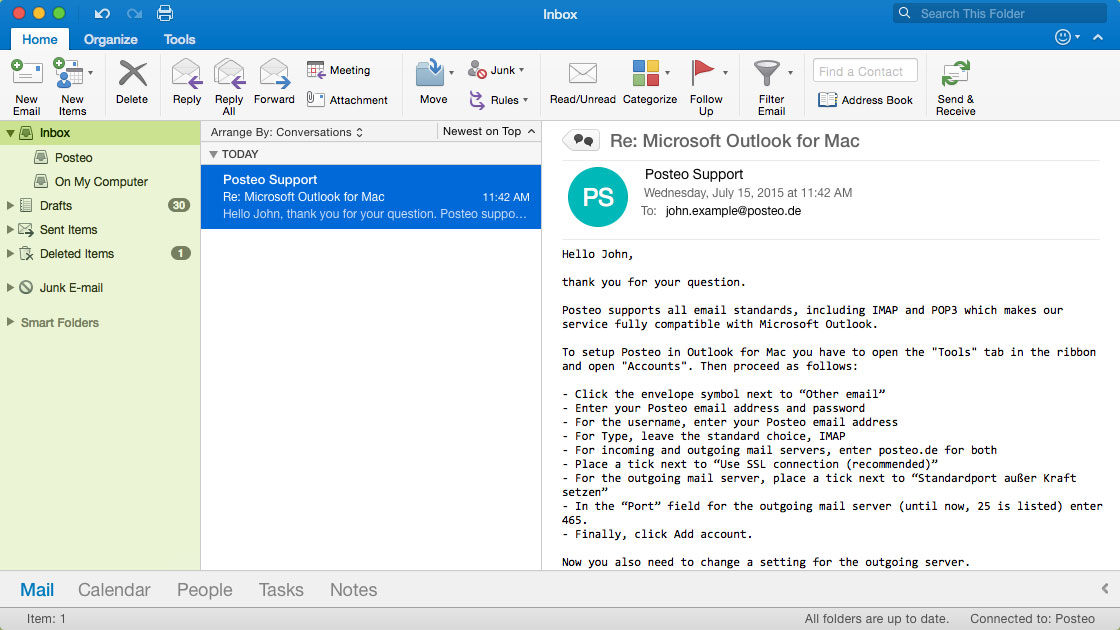
Resolution for Outlook 2010 and later versions
Automatically Download Pictures In Outlook 2016 Mac Os

Auto Download Pictures Outlook 2016
To resolve this behavior, create a new Send/Receive group in Outlook:
Automatically Download Pictures In Outlook 2016 Mac Download
- Select File, and then select Options.
- Select the Advanced tab.
- In the Find Send and Receive section, select Send/Receive.
- Under Group Name, select the group, and then select Copy.
- Under Send/Receive Group Name, type the new group name, and then select OK.
- Under Group Name, select the old group name.
- Under both When Outlook is Online and When Outlook is Offline, clear the check box for Include this group in Send/Receive (F9).
- Select Close.
- Quit Outlook, and then restart Outlook.

Comments are closed.